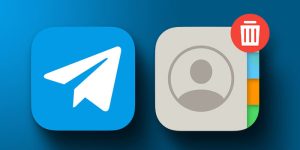آیا زمانی که وب کم خود را به کامپیوتر متصل میکنید ویندوز ۱۰ نمیتواند آن را شناسایی کند؟ 📷 این اتفاق به دلایل مختلفی ممکن است رخ دهد. در این مطلب از انزل وب به بررسی ۱۵ روش کارساز برای رفع مشکل وب کم در ویندوز ۱۰ میپردازیم.
حل مشکل وب کم در ویندوز ۱۰
How to Fix Common Webcam Problems on Windows 10?
زمانی که شما وب کم را به کامپیوتر متصل میکنید، ویندوز ۱۰ به صورت خودکار آن را شناسایی کرده و پیکر بندی میکند. بنابر این بدون مشکل و تنظیم خاصی میتوانید از وب کم استفاده کنید. با این حال گاهی ممکن است در این فرآیند مشکلی رخ دهد و وب کم به درستی روی ویندوز متصل نشود. در این حالت نمیتوانید از وب کم استفاده کنید. در ادامه دلایل مشکل وب کم در ویندوز ۱۰ و روش های حل این مشکل را بررسی خواهیم کرد.
حل مشکل وب کم لپ تاپ در ویندوز ۱۰ با راه اندازی مجدد ویندوز
گاهی حین روشن شدن ویندوز، برخی از فایل های ضروری ویندوز یا درایور های وب کم به صورت درست راه اندازی نمیشوند. در این حالت ممکن است بخش های مختلف ویندوز مانند دوربین و وب کم آن با مشکل مواجه شود و کار نکند. بنابر این برای حل مشکل خود میتوانید یک بار ویندوز را ریستارت کنید. با این کار تمام فایل ها و درایور های ویندوز به درستی راه اندازی میشود و مشکل شما حل خواهد شد. قبل از ریستارت ویندوز، وب کم را از کامپیوتر جدا کنید و بعد از روشن شدن آن مجددا وب کم را به کامپیوتر متصل کنید.
انصال مجدد وب کم به کامپیوتر
در صورتی که ویندوز نمیتواند وب کم شما را شناسایی کند، در صورتی که وب کم شما با پورت USB به ویندوز متصل میشود میتوانید به راحتی یک بار پورت USB آن را خارج کرده و دوباره متصل کنید. با این کار ویندوز بک بار دیگر سعی میکند تا وب کم را شناسایی کند و مشکل شما حل شود.
استفاده از سایر پورت های USB
اگر چند بار روش قبل را امتحان کردید اما وب کم شناسایی نشد میتوانید از یک پورت USB دیگر استفاده کنید. گاهی یکی از پورت های USB کامپیوتر شما خراب میشود. در این شرایط ویندوز پورت های USB دیگری دارد که میتوانید از آن ها برای متصل کردن وب کم به ویندوز استفاده کنید. بنابر این وب کم را به سایر پورت های USB کامپیوتر خود متصل کنید.
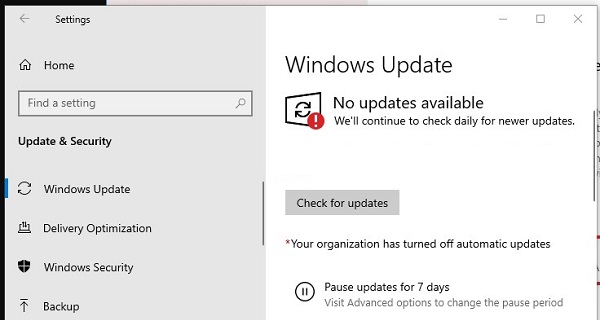
خرابی وب کم علت کار نکردن وب کم در ویندوز ۱۰
یکی دیگر از دلایل شناسایی و کار نکردن وب کم بعد از متصل کردن آن به کامپیوتر، خرابی وب کم میتواند باشد. گاهی وب کم شما به دلیل آسیب فیزیکی خراب میشود. برای همین وب کم را بررسی کنید و بینید سالم است یا خیر. همچنین برای بررسی این موضوع میتوانید وب کم را به یک کامپیوتر سالم متصل کنید تا ببینید کار میکند یا خیر. در صورتی که وب کم شما خراب است باید آن را تعویض کنید.
بررسی بلوتوث ویندوز برای رفع مشکل وب کم
اگر وب کم شما به صورت وایرلس است و از طریق بلوتوث به سایر دستگاه ها متصل میشود باید اتصال بلوتوث ویندوز را برای رفع مشکل خود بررسی کنید. ابتدا مطمئن شوید که بلوتوث ویندوز روشن است و به درستی آن را به وب کم متصل کرده اید.
شناسایی نشدن وب کم توسط ویندوز
زمانی که شما وب کم خود را به ویندوز متصل میکنید، ویندوز آن را شناسایی میکند و درایو های مورد نیاز را به صورت خودکار نصب میکند. در صورتی که وب کم در ویندوز شناسایی نشود باعث میشود تا شما در استفاده از آن با مشکل مواجه شوید و نتوانید از وب کم استفاده کنید. برای همین باید بررسی کنید ویندوز وب کم را شناسایی کرده است یا خیر. برای بررسی این موضوع در قسمت جست جو ویندوز Device Manager را تایپ کنید. سپس روی نتیجه آن کلیک کنید.
بعد از باز شدن Device Manager روی گزینه های Imaging devices، Cameras، Sound، video یا Game controllers کلیک کنید. سپس بررسی کنید در زیر این قسمت ها اسم وب کم شما نمایش داده میشود یا خیر. در صورتی که نمایش داده نشود یعنی وب کم شما شناسایی نشده است.
در صورتی که شناسایی نشده بود روی تب Actions کلیک کنید و از منو باز شده Scan for hardware changes را انتخاب کنید.
رفع مشکل وب کم با فعال کردن درایور های آن
درایور های وب کم ممکن است به صورت خودکار غیر فعال شوند و یا شما آن ها را به اشتباه غیر فعال کنید. در این صورت وب کم در ویندوز کار نمیکند. بنابر این بررسی کنید ببینید وب کم فعال است یا خیر. برای این کار مجددا Device Manager را باز کنید. یکی از گزینه های Imaging devices، Cameras، Sound، video و Game controllers را گسترش دهید و روی نام وب کم خود راست کلیک کنید. در صورتی که در منو باز شده Enable Device فعال بود یعنی وب کم شما فعال نیست. برای فعال شدن آن روی Enable Device کلیک کنید.
مجاز نبود برنامه در استفاده کردن از دوربین
در ویندوز شما میتوانید تنظیم کنید که کدام برنامه اجازه دارد تا از وب کم استفاده کند و کدام برنامه این اجازه را ندارد. برای همین ممکن است به اشتباه استفاده از وب کم را در ویندوز خود غیر مجاز کرده باشید و در این صورت نتوانید از آن استفاده کنید. برای دسترسی دادن به وب کم از طریق منو Start وارد Settings ویندوز شوید. در تنظمیات اصلی ویندوز وارد بخش Privacy شوید. در صفحه بعد از طریق منو سمت چپ Camera را انتخاب کنید. در سمت راست صفحه زیر بخش Allow access to the camera on this device روی گزینه Change کلیک کنید. سپس گزینه Camera access for this device را فعال کنید. همچنین در صفحه Camera گزینه Allow apps to access your camera را فعال کنید تا برنامه ها به دوربین و وب کم دسترسی داشته باشند.
بعد از آن زیر بخش Choose which Microsoft Store apps can access your camera برنامه هایی که میخواهید از دوربین استفاده کنند را فعال کنید.
آپدیت ویندوز برای رفع مشکل وب کم در ویندوز ۱۰
برای ویندوز ۱۰ مانند سایر سیستم عامل ها گاهی بروزرسانی هایی قرار میگیرد. این بروزرسانی ها باعث میشود تا برخی از ویژگی های جدید به ویندوز اضافه شود یا برخی از قابلیت ها بهبود پیدا کنند. همچنین نسخه جدید ویندوز سعی میکند تا مشکلات نسخه قبل را رفع کند. بنابر این در صورتی که با مشکل وب کم در ویندوز مواجه شدید آپدیت ویندوز ۱۰ را بررسی کنید. در صورتی که برای ویندوز آپدیتی وجود داشت آن را آپدیت کنید و بررسی کنید مشکل شما حل شده است یا خیر.
کار نکردن وب کم در ویندوز ۱۰ به دلیل آپدیت کردن ویندوز
گاهی ممکن است مشکل وب کم در ویندوز بعد از آپدیت کردن ویندوز رخ دهد. با اینکه آپدیت ویندوز میتواند برخی از مشکلات نسخه قبل را رفع کند، اما با این حال ممکن است باعث بروز مشکلاتی نیز شود. بنابراین اگر با مشکل وب کم ویندوز بعد از آپدیت آن مواجه شدید با حذف آخرین آپدیت ویندوز مشکل خود را حل کنید.
آپدیت های درایور های دوربین برای حل مشکل کار نکردن وب کم و دوربین در ویندوز ۱۰
زمانی که شما ویندوز را آپدیت میکنید تمام بخش ها و درایور های ویندوز به صورت خودکار آپدیت میشوند. با این حال گاهی شما باید به صورت دستی درایور های مورد نظر را آپدیت کنید تا مشکل شما حل شود. بنابر این بعد از آپدیت ویندوز میتوانید درایور های دوربین را بروزرسانی کنید. برای این کار وارد Settings ویندوز شوید. در تنظمیات ویندوز وارد بخش Update & security شوید. از منو سمت چپ Windows Update را انتخاب کنید. در سمت راست صفحه View optional updates را انتخاب کنید.
در کادر بعدی که برای شما باز خواهد شد زیر بخش Driver updates درایور های وب کم را در صورتی که نشان داده شد فعال کنید. در آخر روی Download and install کلیک کنید. صبر کنید تا درایور های جدید وب کم برای شما دانلود شود. پس از اتمام دانلود درایور ها و بروز شدن آن ها میتوانید بررسی کنید و ببنید مشکل شما حل شده است یا خیر.
حذف آپدیت های درایور وب کم
مانند آپدیت ویندوز که ممکن است به جای حل مشکل گاهی خودش مشکل ساز شود، آپدیت درایور نیز گاهی ممکن است برای شما مشکلاتی بوجود بیاورد. در صورتی که شما بعد از آپدیت درایور های وب کم با مشکل کار نکردن آن مواجه شدید، میتوانید درایور های وب کم را حذف کنید. برای این کار Device Manager را در قسمت جست جو ویندوز تایپ کنید. روی نتیجه آن کلیک کنید. بعد از باز شدن Device Manager روی Imaging devices کلیک کنید. سپس روی نام وب کم خود کلیک راست کنید تا یک منو برای شما باز شود. از منو باز شده Properties را انتخاب کنید.
در کادری که برای شما باز میشود وارد تب Driver شوید. در این تب به دنبال گزینه Roll Back Driver بگردید و روی آن کلیک کنید. در صورتی که این گزینه غیر فعال باشد یعنی شما نمیتوانید درایور را به یک نسخه قبل بازگردانید و باید سایر روش ها را برای حل مشکل خود امتحان کنید.
در صفحه بعد باید دلیل بازگشت درایور به نسخه قبل را مشخص کنید. یکی از دلایل را انتخاب کرده و روی Yes کلیک کنید.
در آخر ویندوز را ریستارت کنید تا مجددا روشن شود. پس از روشن شدن ویندوز میتوانید بررسی کنید مشکل وب کم شما حل شده است یا خیر.
دانلود درایور دوربین لپ تاپ در ویندوز ۱۰ و نصب مجدد درایور های وب کم
گاهی درایور های وب کم در ویندوز با مشکلات مختلفی مواجه میشوند که با آپدیت یا… مشکل آن حل نمیشود. در اینصورت شما میتوانید یک بار درایور های وب کم خود را حذف کنید و مجددا از اول نصب کنید. با این کار فایل های وب کم مجددا ساخته میشوند و مشکلات شما حل میشود. برای این کار باید Device Manager را باز کنید. بعد از باز کردن Device Manager زیر بخش Imaging devices روی نام وب کم کلیک راست کنید. از منو باز شده گزینه Uninstall driver را انتخاب کنید.
در کادری که برای شما باز میشود برای تایید حذف درایور های وب کم روی Uninstall کلیک کنید. همچنین میتوانید تیک گزنیه Delete the driver software for this device را فعال کنید تا حین آپدیت ویندوز درایور های دوربین نیز مجددا دانلود شود.
پس از حذف درایور های دوربین، وب کم را از کامپیوتر جدا کنید. مجددا آن را متصل کنید. در کادر Device Manager روی تب Actions کلیک کنید. از منو باز شده Scan for hardware changes را انتخاب کنید. اکنون ویندوز درایور های وب کم را پیدا کرده آن ها را مجددا نصب میکند.
ناسازگار بودن وب کم با ویندوز علت کار نکردن دوربین در ویندوز ۱۰
برخی از وب کم ها به دلیل قدیمی بودن سال ساخت با نسخه های جدید ویندوز سازگاری ندارند. به همین دلیل ممکن است وب کم شما با ویندوز ۱۰ سازگاری نداشته باشد و به همین دلیل نمیتوانید در ویندوز با آن کار کنید. بنابر این دفترچه راهنما وب کم خود را بررسی کنید و ببینید با نسخه ۱۰ ویندوز سازگاری دارد یا خیر.
وب کم لپ تاپ ویندوز ۱۰ کار نمی کند؟ غیر فعال کردن آنتی ویروس برای حل این مشکل
Windows defender ابزاری برای محافظت از سیستم شما در برابر ویروس ها، بد افزار ها و… است. با این حال گاهی ویندوز دیفندر برخی از قسمت های ویندوز را به اشتباه خطر محسوب میکند و این بخش ها را به صورت خودکار غیر فعال میکند. بنابر این میتوانید به صورت موقت با غیرفعال کردن آنتی ویروس ویندوز ۱۰ بررسی کنید مشکل شما به این دلیل است یا خیر.
نظرات و پیشنهادات شما؟
در مطلب امروز راجع به روش های حل مشکل وب کم لپ تاپ در ویندوز ۱۰ صحبت کردیم. آیا شما توانستید از روش های بالا برای حل مشکل وب کم در ویندوز ۱۰ استفاده کنید؟ شما میتوانید نظرات، پیشنهادات و تجربیات خود را در زمینه علت کار نکردن وب کم در ویندوز ۱۰ و روش های حل این مشکل را در بخش دیدگاه با ما به اشتراک بگذارید.